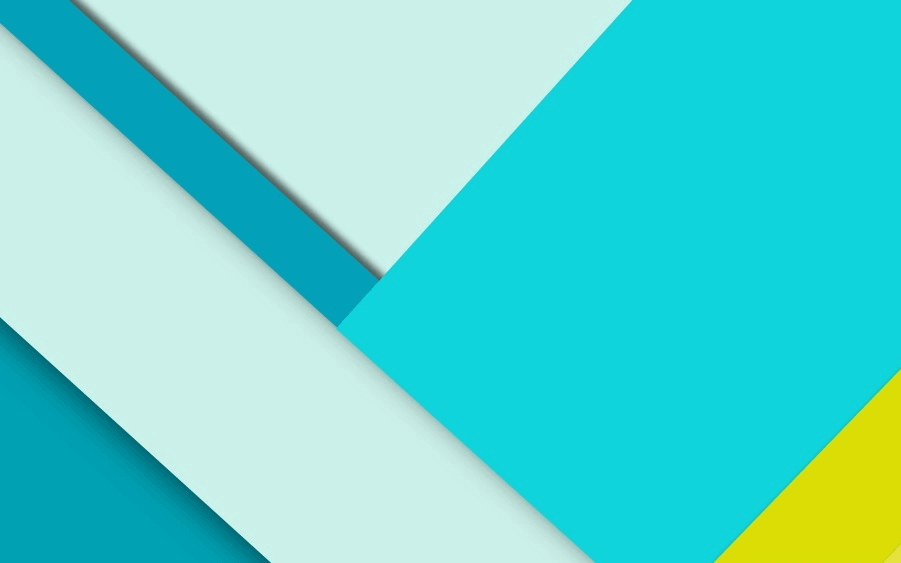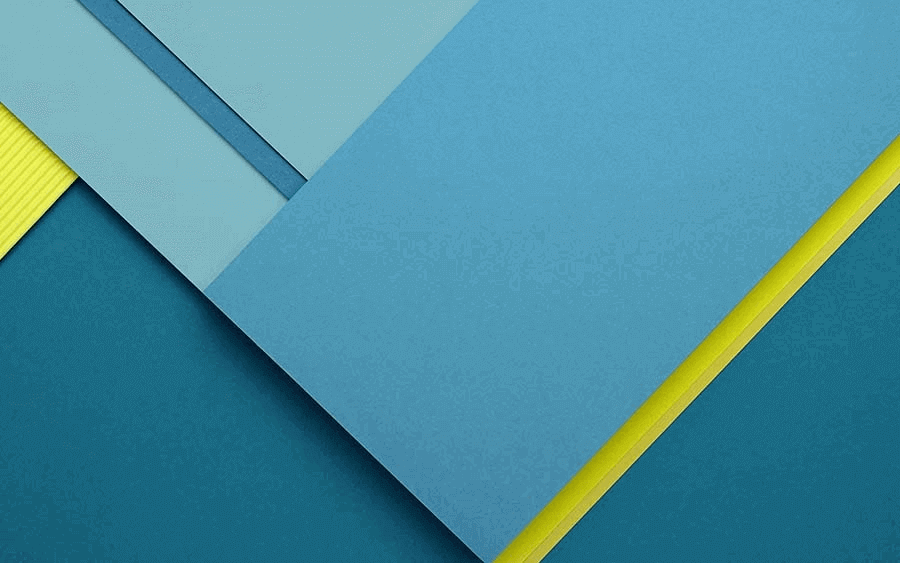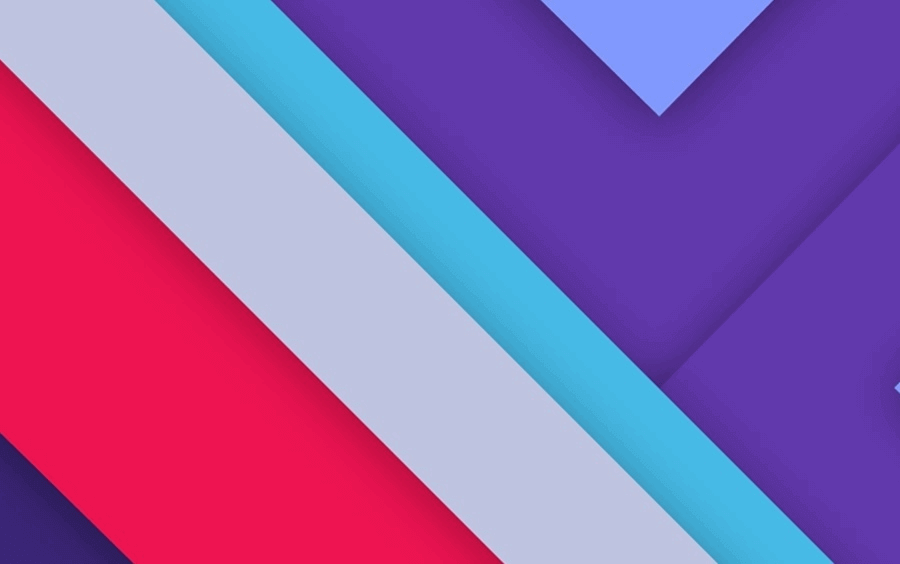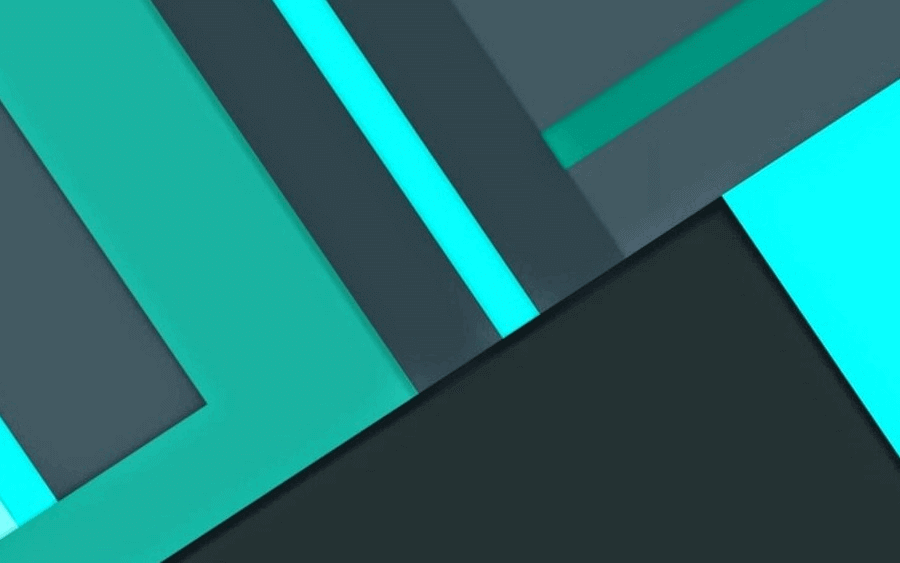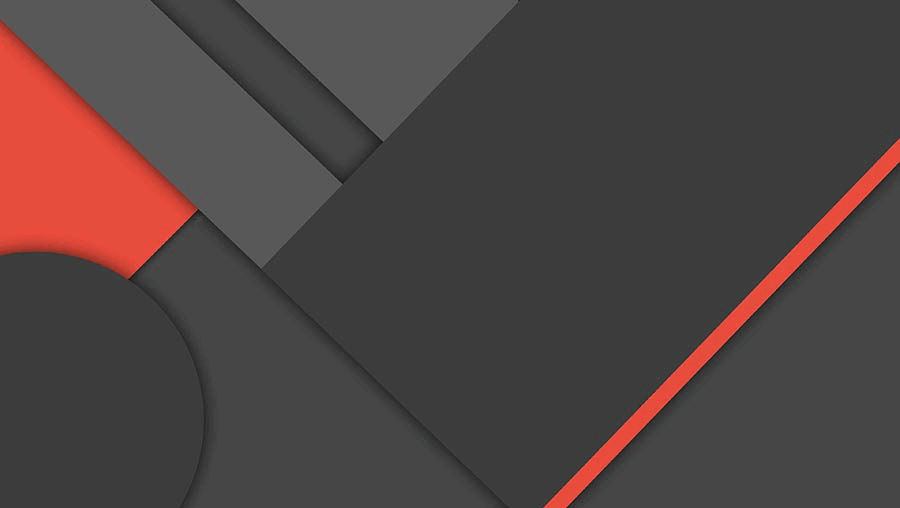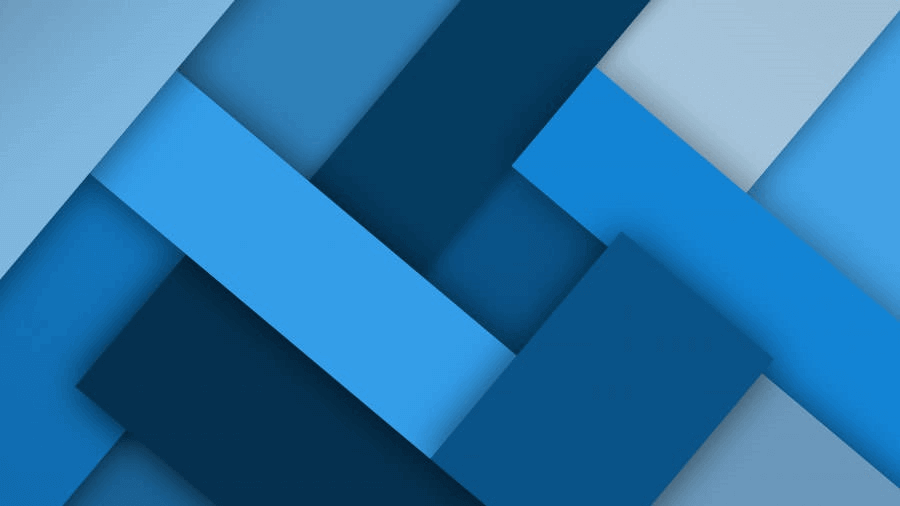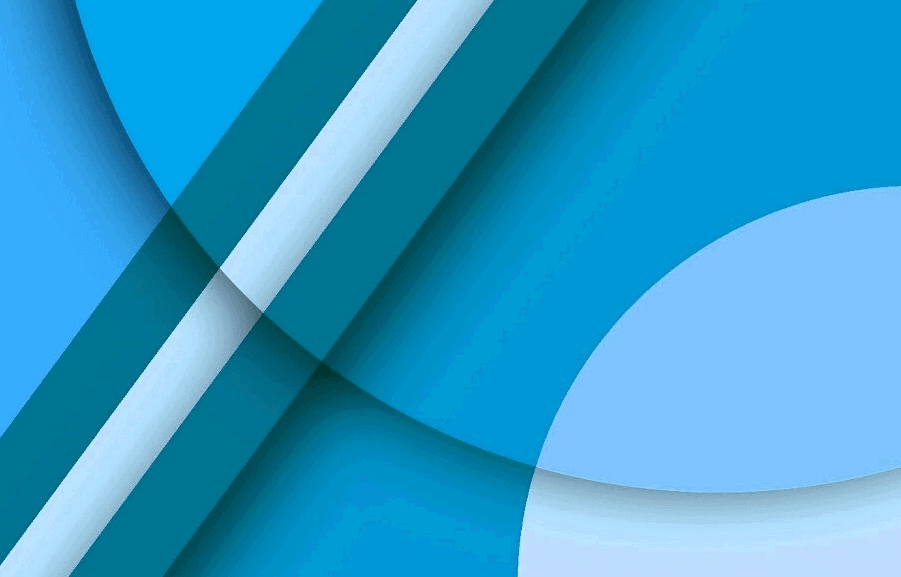从零开始建个小站 - 3. 搞个编辑器
工欲善其事必先利其器,一个好用的编辑器可以事半功倍。
3.1 下载安装编辑器
VSCODE 就是个不错的选择,自行到 微软官方网站 去下载安装。
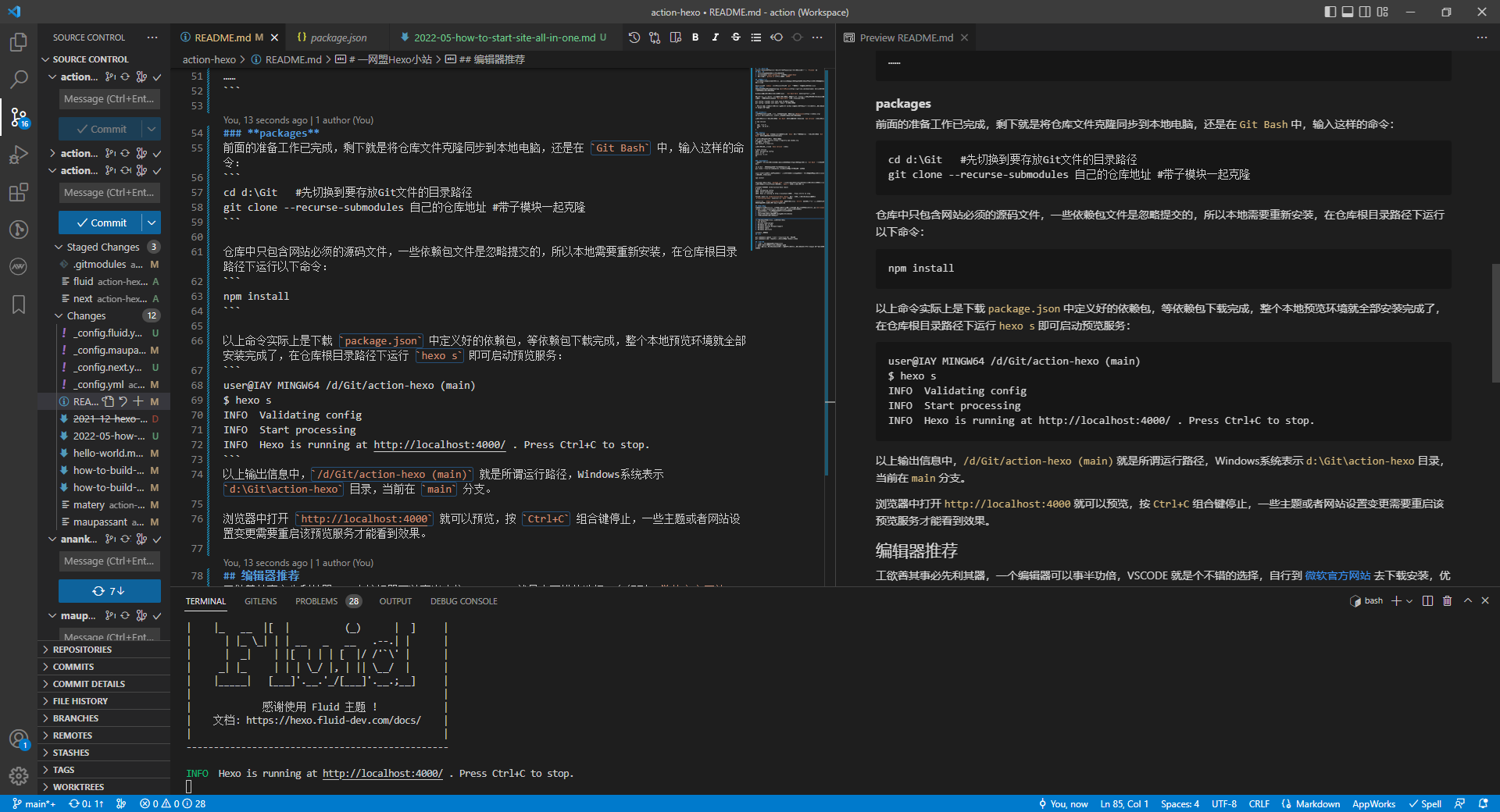
VSCODE 是当前最流行的编辑器,免费开源,专业和业余都能胜任:
- 全目录管理,一个界面可以管理整个目录下的文件
- 语法格式显示,也能实时预览
- 与 Git 集成,可以界面化操作 Git 提交同步,比较等
- 集成命令终端,预览调试方便
VSCODE 可以在当前界面直接调出命令行终端,方便输入命令使用:
启动 VSCODE ,Windows 版可以通过快捷 CTRL+~ 或者菜单 Terminal》New Terminal(新建终端)
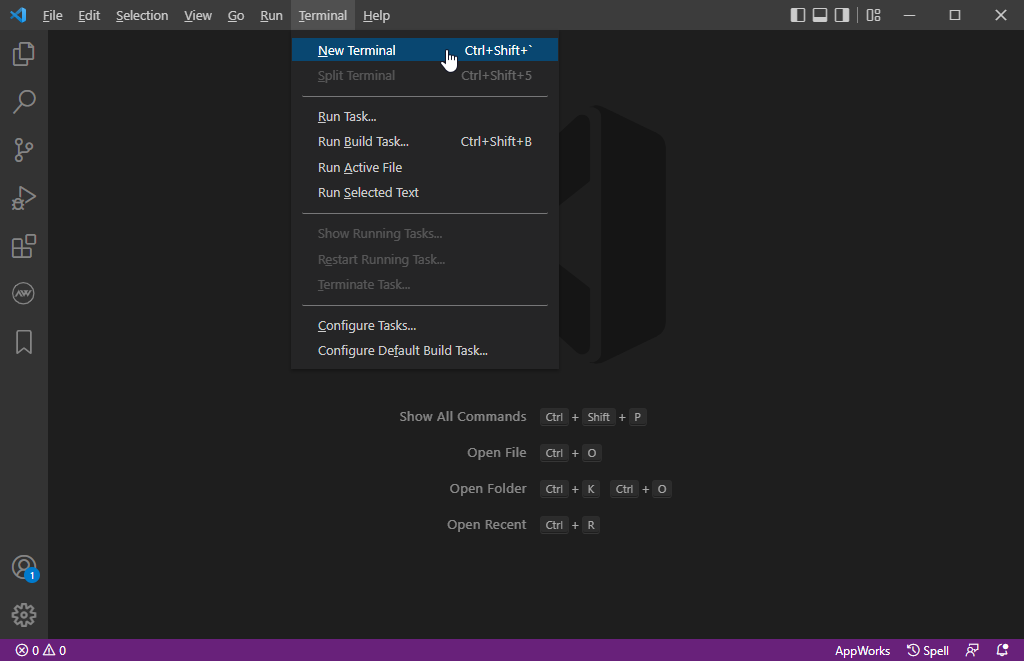
该终端默认使用系统终端,功能上有些许差异,建议设置默认终端为 Git Bash,方法:点击终端窗口右上角 ➕ 右侧的 下拉箭头
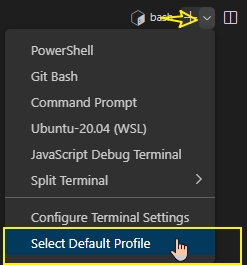
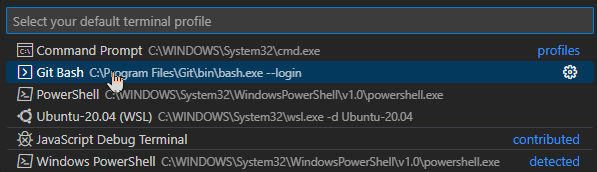
如果 VSCODE 调出的终端无法运行
npm或者hexo命令,那么请直接使用Git Bash Here终端即可,或者自己去添加对应系统变量解决。
其他如 Atom、Sublime Text、Typroa 之类的编辑器也都可以,甚至是专业的代码编辑器请自行研究。
3.2 文件一站式管理
VSCODE 可以很方便地对网站进行管理:
克隆完成后,通过快捷方式 Ctrl+K Ctrl+O 或者菜单 File(文件)》Open Folder(打开文件夹) 打开刚克隆完的仓库目录。
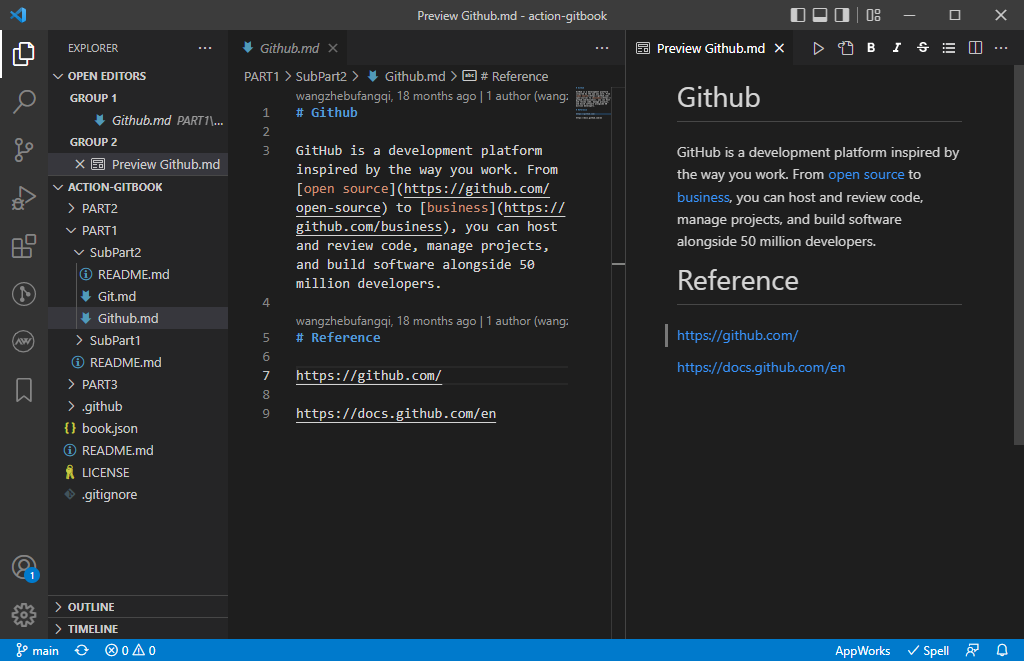
至此,我们就可以在 vscode 中便捷地增删改网站源文件了。
文件修改后,请
记得要保存,记得要保存,记得要保存,保存文件的快捷键:Ctrl+S
3.3 界面化 Git 操作简单演示
VSCODE 很好地集成了Git操作,在我们增删改文件后,可以直接在编辑器界面与 Git 仓库提交同步:
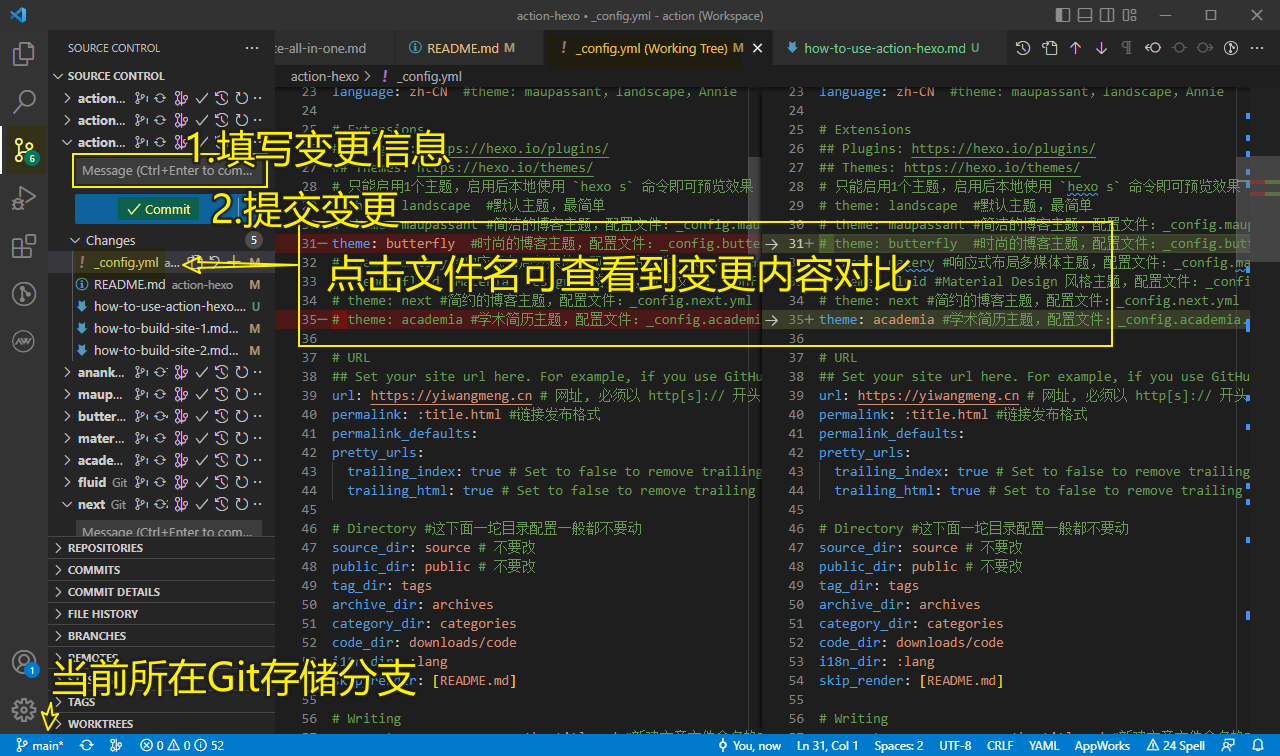
点
commit前请务必填写message,告知后来人改了什么,为什么会有这次变更,这是 Git 版本管理基本规范
提交只是本地操作,要同步到外网,还需要进一步 推送或同步 ,界面上有好几处 同步 、push 等功能按钮,或者直接点 VSCODE 窗口左下角状态栏上 🔄 即可完成Git数据同步。

上图中
🔄 0↓ 1↑表示有 0 个变更待拉取/下载,有 1 个变更待推送/上传
如果想一次性完成提交和推送,可以在填写完变更信息后,点击提交右侧的下拉按钮选择提交并推送。
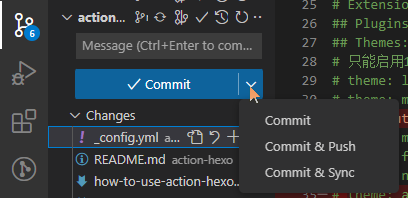
VSCODE 界面上其他按钮功能可以将鼠标移动到对应图形上方悬停一下,然后就会有功能提示了,请自行查阅并使用。基本的演示如动图:
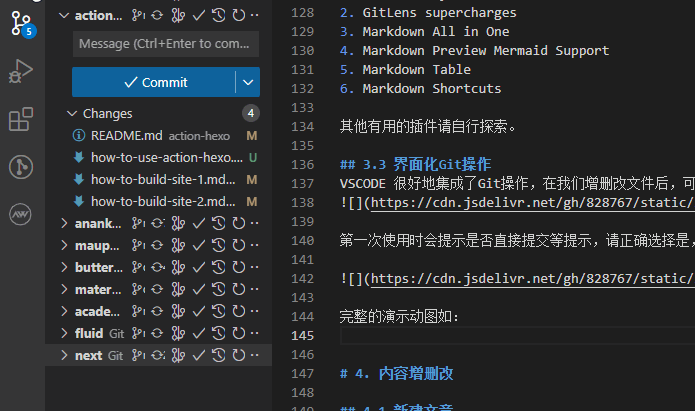
直接填写变更说明提交表示把所有变更提交,如果只想提交指定某个文件,那么如上图所示,点击变更文件后面的 + 单独暂存变更并提交,其他未暂存变更的文件不会被提交。
第一次使用时会提示是否直接提交等提示,请正确选择是、总是、允许……等。
推送到仓库需要授权,如果是
SSH协议仓库地址,还需要先正确配置SSH密钥,方法请见 从零开始建个小站 - 2. 拉取仓库到本地 中相关章节。
更多操作建议去学习下 Git 基础知识,可求助我们的战略合作伙伴 Google 和百度。
虽然项目仓库主页直接增删改文件都可以,但网页上只能一个一个文件操作,建议还是同步到本地使用,借助编辑器事半功倍,也相当于多了个源码本地备份。
如果不是使用本站的仓库自动渲染方案,项目可能不是 Git 管理方式,在 vscode 中将显示不是 Git 仓库
3.4 推荐插件
作为 MarkDown 编辑器和文件管理器,建议安装以下插件:
Git History/Git Graph:界面化查看及管理 Git 提交记录Markdown All in One:MarkDown 预览及一些快捷方式Markdown Preview Mermaid Support:MarkDown 流程图、时序图等渲染支持Markdown Table:快速插入 MarkDown 表格或者转换成表格代码Markdown Shortcuts:MarkDown 各种语法快捷方式
其他有用的插件请自行探索。